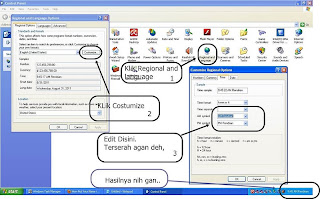ni ane mau share pengalaman ane install win 7 ke netbook ane, dan netbook sohib ane, yang notabene netbuk tak ber dvd drive.
yang mesti ente siapin sebelum mulai :
1. flashdisk dgn kapasitas 4 giga ato lebih (tergantung bawaan master win 7 nya berapa ukurannya)
2. master windows 7 boleh berupa dvd ato image (iso,etc)
3. pc ato leptop ber OS windows 7 (karena kita bakal pake software bawaan win 7, ane ga tau OS sebelumnya ada apa ngga)
ok, kalo udah, ni ane kasi step by step nya :
PART 1 : Kita kerjain flash disk nya dulu.
(pastikan flashdisk udah kecolok dan ke detect)
1. buka CMD / command prompt, caranya : start, dibagian search tulis cmd, trus enter
2. tulis "Diskpart", enter
-ntar ada tulisan yes apa no, pilih yes buat njalanin.
3. tulis di diskpart yang udah dijalanin (bentuk nya kaya cmd juga tapi ada tulisannya diskpart) ente tulis "List disk", enter
-buat liat index hard drive yang ente punya ni
4. tulis "Select disk 1", enter
-ato nomer berapa yang di list itu yang ukurannya 4 giga -sesuaikan ama flashdisk ente-
-nah, sampai di select disk, ni buat milih disk mana yang mau dikerjain.
5. tulis "Clean", enter
-kaya namanya, buat bersihin flashdisk ente ni, kalo ada partisi partisi lagi di flashdisk, jadi bersih ama command ini
6. tulis "Create partition primary", enter
-buat jadiin partisi flashdisk ente jadi partisi primary
7. tulis "Format recommended", enter
-nah, ni buat format, sejauh pengalaman ane, pernah flashdisk ane mau ane format cara biasa (klik kanan, format) ga bisa, malah tulisannya "windows unable to format bla bla bla" trus keluar tulisan "please apa gitu, yang intinya flashdisk ane ga kepasang, padahal masi penetrasi di usb slot nya" nah, dengan cara ini bisa ane format.
8. tulis "active", enter
biar flashdisk nya bisa aktip, dan bisa buat boot segala ni
9. trus terakhir tulis "Exit", enter
-buat keluar, dan SELESAI Part 1 nya.
ni ane kasih gambarnya sekalian biar tambah gampang ikutin step by step nya

PART 2 : Peralatan perangnya
1. siapkan master windows 7 (bisa berupa dvd, bisa berupa image (iso,etc))
2. copy kan semua file master windows 7 ke flash disk
3. selesai Part 2.
Part 3 : Install ke tempat lain
1. lepas colokan flashdisk
2. colokin ke netbuk, ato kompi, ato laptop yang mau di install windows 7
3. Boot nya diganti ke flashdisk (pada beberapa laptop, ada yang minta pencet f11, ada yang f12, kalo kompi rata rata pencet Delete pada saat boot nya buat setting primary boot disk nya jadi usb flashdisk)
4. install windows 7 nya :semangat:
5. selesai.
Share
yang mesti ente siapin sebelum mulai :
1. flashdisk dgn kapasitas 4 giga ato lebih (tergantung bawaan master win 7 nya berapa ukurannya)
2. master windows 7 boleh berupa dvd ato image (iso,etc)
3. pc ato leptop ber OS windows 7 (karena kita bakal pake software bawaan win 7, ane ga tau OS sebelumnya ada apa ngga)
ok, kalo udah, ni ane kasi step by step nya :
PART 1 : Kita kerjain flash disk nya dulu.
(pastikan flashdisk udah kecolok dan ke detect)
1. buka CMD / command prompt, caranya : start, dibagian search tulis cmd, trus enter
2. tulis "Diskpart", enter
-ntar ada tulisan yes apa no, pilih yes buat njalanin.
3. tulis di diskpart yang udah dijalanin (bentuk nya kaya cmd juga tapi ada tulisannya diskpart) ente tulis "List disk", enter
-buat liat index hard drive yang ente punya ni
4. tulis "Select disk 1", enter
-ato nomer berapa yang di list itu yang ukurannya 4 giga -sesuaikan ama flashdisk ente-
-nah, sampai di select disk, ni buat milih disk mana yang mau dikerjain.
5. tulis "Clean", enter
-kaya namanya, buat bersihin flashdisk ente ni, kalo ada partisi partisi lagi di flashdisk, jadi bersih ama command ini
6. tulis "Create partition primary", enter
-buat jadiin partisi flashdisk ente jadi partisi primary
7. tulis "Format recommended", enter
-nah, ni buat format, sejauh pengalaman ane, pernah flashdisk ane mau ane format cara biasa (klik kanan, format) ga bisa, malah tulisannya "windows unable to format bla bla bla" trus keluar tulisan "please apa gitu, yang intinya flashdisk ane ga kepasang, padahal masi penetrasi di usb slot nya" nah, dengan cara ini bisa ane format.
8. tulis "active", enter
biar flashdisk nya bisa aktip, dan bisa buat boot segala ni
9. trus terakhir tulis "Exit", enter
-buat keluar, dan SELESAI Part 1 nya.
ni ane kasih gambarnya sekalian biar tambah gampang ikutin step by step nya
PART 2 : Peralatan perangnya
1. siapkan master windows 7 (bisa berupa dvd, bisa berupa image (iso,etc))
2. copy kan semua file master windows 7 ke flash disk
3. selesai Part 2.
Part 3 : Install ke tempat lain
1. lepas colokan flashdisk
2. colokin ke netbuk, ato kompi, ato laptop yang mau di install windows 7
3. Boot nya diganti ke flashdisk (pada beberapa laptop, ada yang minta pencet f11, ada yang f12, kalo kompi rata rata pencet Delete pada saat boot nya buat setting primary boot disk nya jadi usb flashdisk)
4. install windows 7 nya :semangat:
5. selesai.